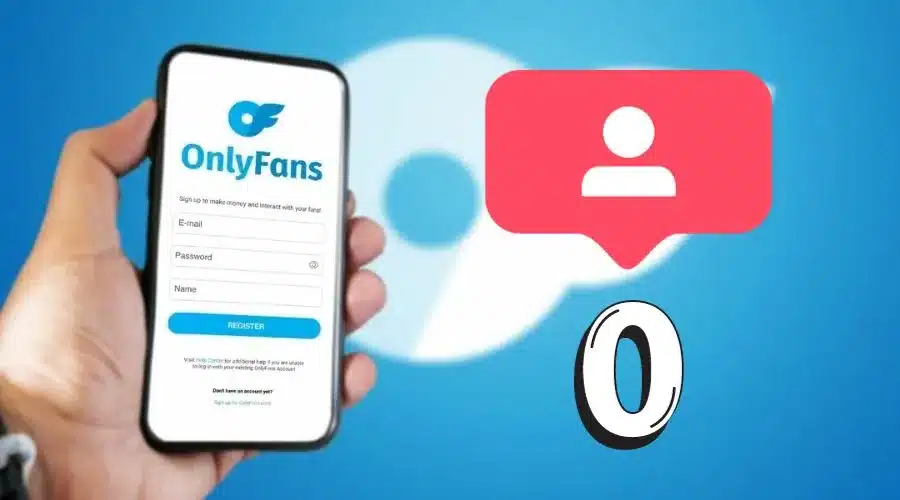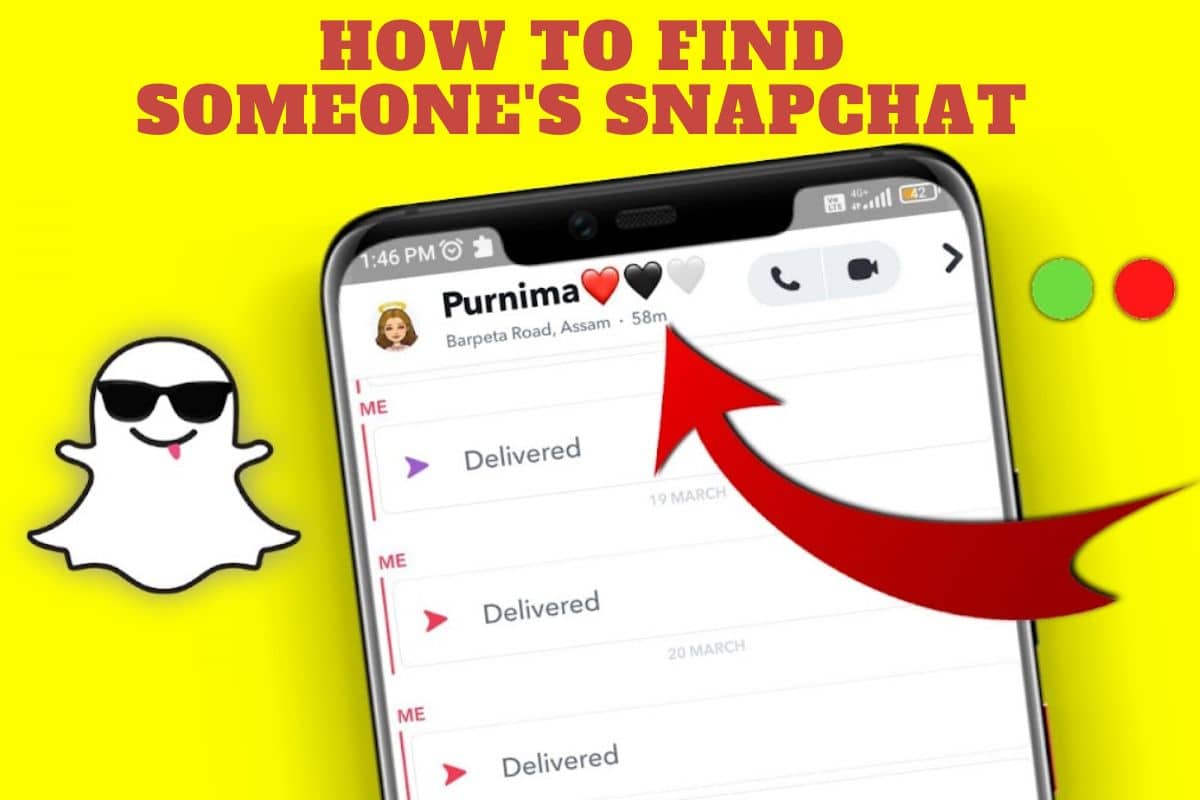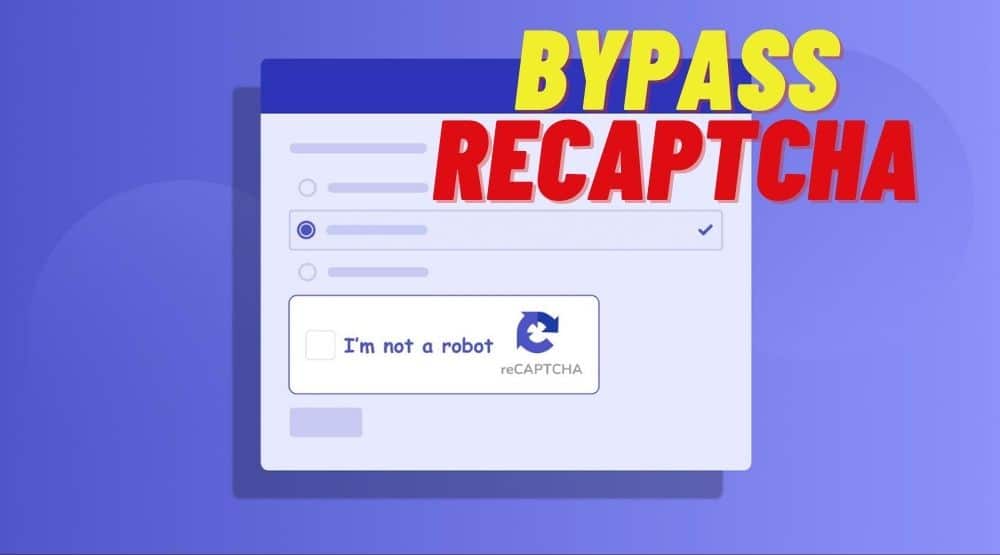Are you looking for the best ways to increase the WiFi range? These are some ways you can use to increase the range. No more worries about slow internet!
When the internet coverage is slow, you can easily get bored browsing through the internet. However, there is a way that you can use to increase the WiFi range to ensure it reaches every part of the house, room, or office.
Here are some of the simplest methods that you can use to increase the WiFi range. Your experience will be better than you could ever imagine. You will feel pleased with the change!
1) Homemade WiFi signal extender

If you want to increase your WiFi range, you can opt to use a homemade WiFi signal extender. At times, the signal can be slow when you are at a different part of the house.
Step 1: You can opt to use a soda can to extend the WiFi range. However, you will need to empty the can fully.
Step 2: Remove the pop-top and then wash the can completely. Next, cut the bottom of the can using a pair of scissors or a cutter. Remember to remove it well completely.
Step 3: Then cut the top of the can, however, don’t cut it fully. Leave a one or two-inch space. On the opposite side, where it is not cut off, cut the middle of the can and spread it out to form an arc.
Step 4: Put your WiFi router transmitter over the opening of the can. This should make it to be on the receiving surface.
Step 5: If you have two antennae’s you can have two cans for that purpose.
This method will help to get a stronger WiFi signal for a longer distance. However, this method is only suitable for households with thicker walls.
2. Upgrade router firmware

This is how you can upgrade your router firmware.
Step 1: Open your browser, and write your router address. If you don’t know your IP address, just open the command prompt using the Windows + R buttons and then write CMD. On the prompt, write ipconfig. You will be able to see your IP address in the default getaway.
Step 2: With your IP address on your preferred browser search bar, click enter. You will be prompted to write your username and password to sign in.
Step 3: Once, you open your router dashboard, copy your router’s model number from the top right.
Step 4: Go to Google and search for “Download firmware for ——– (model number)”. Choose the first search result, then download the right one. It will be a zipped file, extract on your computer.
Step 5: Open your router page. On the left side corner click on system tool > firmware upgrade> choose file and select the file you downloaded, then click upgrade and OK.
It should upgrade automatically.
3. Keep the router away from metals and appliances

Another way to increase the WiFi range is to put the router in a central position. This will ensure that it reaches even the farthest rooms. Additionally, don’t put it in the corner or have any obstacles blocking it.
If there is any appliance in front of it, it may interfere with its signal. Hence, look for the most ideal place to put your router for more functionality.
4. Change the router frequency (band)

According to the physical formula, c = wavelength * frequency. It shows that 5GHz has a fast transmission speed (frequency), but a short wavelength.
Hence, it is difficult to penetrate the wall. You can connect your router to your computer and modify its frequency to 2.4 GHz or 5GHz according to your needs.
If you are running at 2.4GHz, you can change it to 5GHz. However, you will first need to check whether your computer is compatible with the 5GHz.
Step 1: First open the command prompt, then ensure you run as administrator. Type netsh wlan show drivers. It will give you information on your WiFi router.
Specifically, check the radio type supported, it will show you whether it can work.
Step 2: Go down to the start button, or click the Windows and X buttons and select “device manager”. On the device manager window, click network adapters, and then click your specific router. While on it, right-click, then select properties > advanced.

Step 3: Click VHT 2.4GHz and check whether it is enabled through the value field. Then change from enabled to disabled since you want to change to 5GHz. If it was disabled you can enable it to change back to 2.4GHz. Your computer will need to be restarted so that the changes can work.

Step 4: Open device manager again, on the “advanced” option click “wireless mode”, on the value part, you will see a wide variety of options to choose from. Be careful on the option you select, instead leave it at auto, and don’t specify. You can make the necessary changes needed there.
Step 5: Try to access your router, by opening your preferred browser, and type in your IP address. Try to log in using your username and password. On the router dashboard, click advanced settings > wireless settings > signal settings. Check the wireless signal.
Step 6: In the wireless signal you will see the frequency 2.4GHz and frequency 5GHz. You can disable the 2.4GHz so that you only use the 5GHz. However, it is safer to leave them both active. You can also change the WiFi model.
However, be careful about the changes that you make on your router dashboard. You can also use a WiFi channel different from the one those near you are using. This will increase the WiFi strength.
5. Add an external antenna

Many routers have built-in antennas, but you can add external antennas. This will help to increase your WiFi strength and range.
Step 1: First, check your router carefully to see whether you can add an external antenna. You can take the antenna from an older router you have at home. You simply need to open the old router and remove the antenna carefully. Additionally, you will need to remove the antennas with their wire.
Step 2: Open your good router and fix the antennae to the new one. Be careful to ensure you insert and solder in the right place. However, if you are not that good at it, consider getting a professional to help you with the work. Also, check whether the antennas will fit perfectly and make holes on the cover.
Step 3: Insert the antennas on the body first, before returning the router’s motherboard. Also, check the wiring to ensure it fits perfectly.
Step 4: Once properly inserted, close it well as you had opened it and try to connect to WiFi. It should work perfectly. Now check whether the WiFi range has increased when you are in a different part of the room
6. Use redundant routers for bridging

The advantage of this approach is that there is no need to purchase additional routers, and bridged routers do not need to be connected to a network cable.
Step 1: Take the two routers and check their specifications. In this, you are required to connect the first router to the second router. First, connect the LAN cable with your laptop and the bridging router.
Step 2: On your computer, go to the “network and sharing center” and change the IP address so that they can have the same IP address.
Step 3: Open your browser and connect to your router. You can do this by inserting your router’s IP address on the browser’s search box. Input your username and password. While in your router’s dashboard, click wireless > wireless security and change the default router password.
Step 4: Go to basic settings, change the WiFi network name, and enable the wireless distribution system (WDS). After you are done, choose the router you want to bridge and click OK.
Step 5: Also, ensure the two routers are on the same channel. Then select the main password that you will use to connect the two routers. After you are done, disconnect your router from the laptop.
Step 6: Check whether it is now available in your Wifi connections. That’s it!
7. Purchase mesh router

This method is similar to the above method. A parent router is connected to multiple child routers to form multiple WiFi connection points in the family. This makes it become stronger and reach a wider range.
8. Replace the router with a stronger signal

A router with high power has a stronger wall penetration capability and a wider coverage area. This can help to increase the WiFi range, regardless of the part of the house in which you are. Just be wise enough to put it in a central location. The positioning also matters to ensure most parts of the house have access to the internet.
9. Intercept uninvited guests

The purpose of increasing WiFi coverage is to have a faster internet speed. It can be that your neighbor is using your WiFi to download games or movies. The best way to handle that would be to change your WiFi password.
Step 1: Access your router's configuration page by opening any browser, enter your IP address in the search bar and, enter your username and password.
Step 2: This allows you to access your router’s dashboard. Alternatively, you can find the default password and username on the side of your router.
Step 3: On the dashboard, locate the wireless security or settings section for the router. You should then enter the password that you want, either save or apply.
Step 4: All the connected devices will be disconnected. Connect again. Now no uninvited guests will be able to access your WiFi.
Conclusion
All these methods can help to increase the WiFi range while in the office or at home. You can either customize the settings or just decide to change the positioning of the router. You won't complain again about the WiFi is poor. Furthermore, you will enjoy it. All the best as you modify your router.