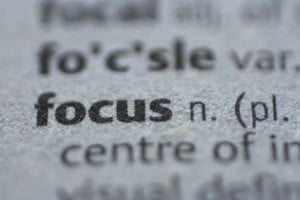There has been a recent trend of minimalist text-editing applications like FocusWriter and WriteRoom. Even though they work as you expect them to, they don’t come with the sheer amount of features LibreOffice Writer provides. So, if you’re not willing to switch to another application yet, here’s a quick 3-step process to give the good old LibreOffice a minimalist makeover.

LibreOffice Writer in its default avatar
Step 1:
The first step is to remove the ruler and the text boundaries which many people don’t need. To remove the Ruler, go to the Menu bar, go to View, and then click on the options that say Ruler and Text Boundaries.
Step 2 :
The next step is to get rid of the excess toolbar flab. LibreOffice in its default avatar, comes with toolbars that are quite unnecessary as far as the average user is concerned. First, we’ll get rid of the Status bar, then the Standard Toolbar and finally the Find Toolbar.
So, here’s what to do:
Go to the Menu Bar again, go to View, and then click the option that says Status Bar. This will remove the status bar.
Now for the other two Toolbars, go to View again, then hover over the Toolbars menu, and select the options that say Find and Standard.
Note : The Standard Toolbar is the one that includes buttons for various basic functions like Undo, Redo, Print, and Save. Many people either already know the keyboard shortcuts to these functions or they use the menu bar to achieve the same results. If you’re using the buttons very frequently, don’t remove the toolbar. Or, if you have a bit of time on your hands, you can create a custom toolbar for all your important shortcuts.
Step 3:
The last step is optional, but can be very helpful if you are looking for a UI that is minimalist yet aesthetically pleasing at the same time. The idea behind changing the gray application background is to put focus on the document you are editing. You can put any background you like, but blue works great for us. It has a calming effect on the eyes as compared to the dull and depressing gray. And yes we know, it looks more like MS Office, but seriously guys who cares?
Here’s how to change the colors :

First, point your cursor to the menubar. Go to Tools, then click on Options. A new window will popup (see screenshot). Here, click the tiny arrow besides the option that says ‘LibreOffice’. This will uncollapse the menu. Now, go to the sub menu that says ‘Appearance‘. Here, all you have to do is change two options; one is the color of Application Background and other is the color of the Document Background(the area where you write). Feel free to play around with different color combinations here. When you’re done, just save the combination you create so that you can revert to the default combo easily.

LibreOffice Writer after the makeover
Alternative
If you want to mimic the style many distraction-free writers provide, you can opt for a combination comprising multiple shades of gray. Just change Document background to Gray 10 % and application background to Gray 80 % as shown in the screenshot. If you do it right, which you will, LibreOffice will look somewhat like this.

LibreOffice with a gray background
For Ubuntu users
If you are using Ubuntu’s latest Unity interface, you can install a plug in that will enable global menu support for LibreOffice. The plugin is still in beta, so proceed at your own risk here. To install it, just type in/paste the following command in your terminal (Ctrl+Alt+T), enter your password, and restart LibreOffice.
sudo apt-get install lo-menubar
Remember that all the settings mentioned above are reversible and that you can switch back to the old default interface anytime you want.