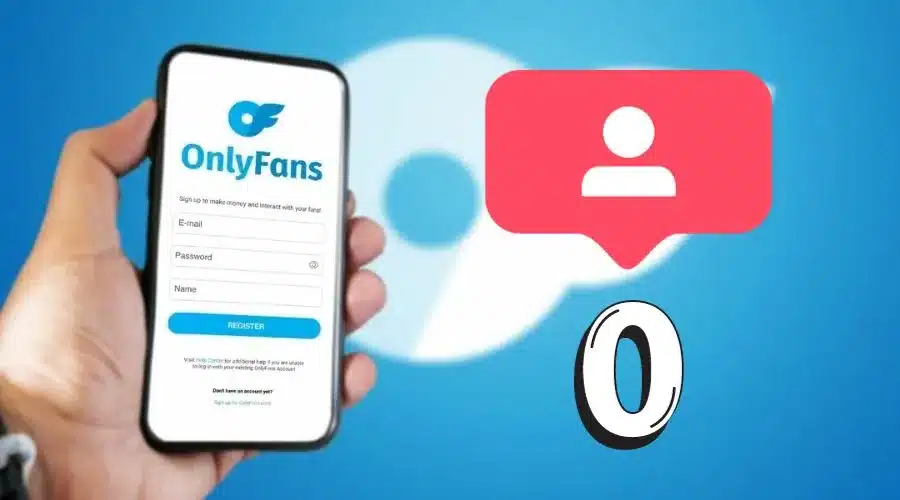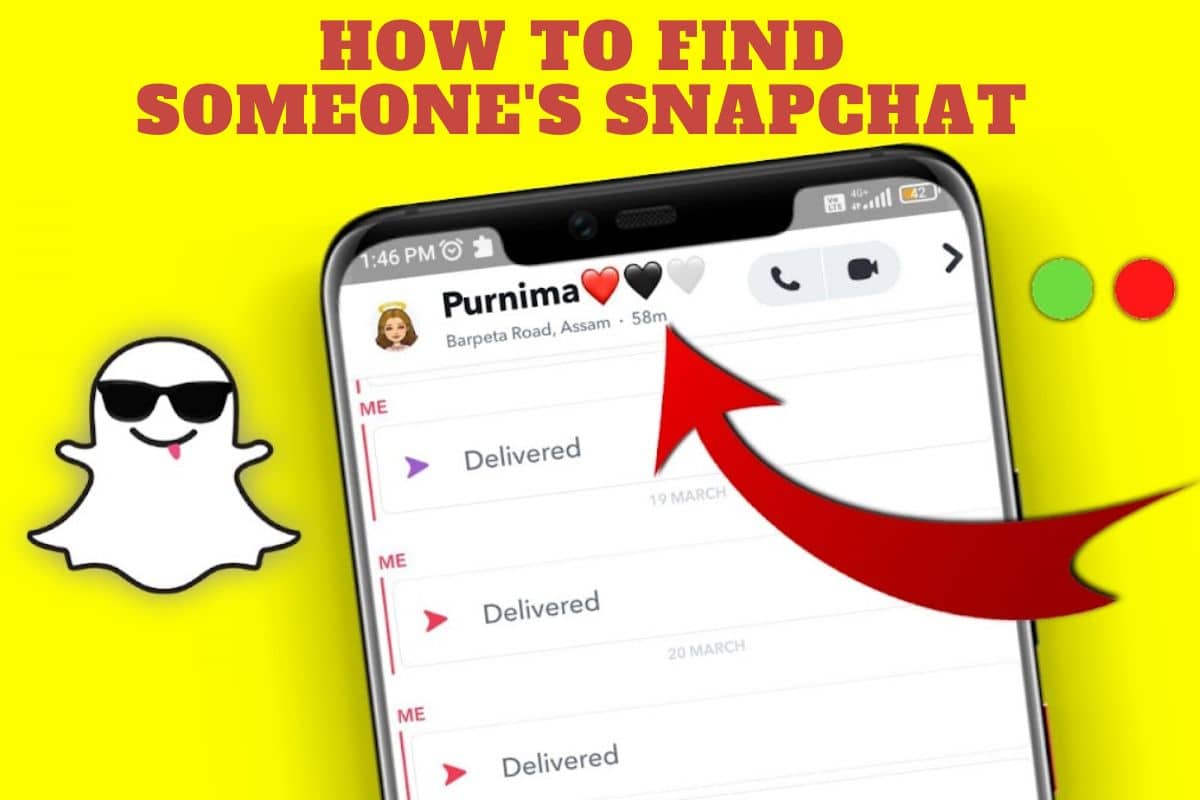Have you ever tried to connect to the internet, but it doesn’t work? At times, the router may not be connecting to the internet. This may be because of various reasons. If that ever happens, this is how you can resolve the matter so that it can connect to the internet.
The router can easily disappoint at times when you are trying to connect to the internet. It would help if you didn’t always blame the Internet Service Provider, but first, check your router. It may have gotten worn out over some time.
These are some methods you can use when your router is not working perfectly.
Contents
Method 1: Use another device

At times, the router may refuse to connect to the internet, and you may not be sure whether your device is the one with the issue or not. Hence, you can use another laptop, computer, or mobile device to check whether the router or laptop is the one with the issue.
At times, it may be a single-device issue. Don’t think too overboard, the device in front of you may be the issue.
Method 2: Restart / reset the router

It is recommended to restart your router at least once a month to provide the best operating speed. There are various ways to reset your router:
- One of the ways is to simply unplug your router from power, wait for a second, and then put it in again.
- Some routers come with a switch, you can switch it on and off.
- You can use a paperclip to insert the reset switch to reset the router. This is essential when you want to wipe clean your router. While doing this, leave the router turned on and enter the clip into the reset switch hole and push it for ten seconds. The router will reset, hence refreshing it. This is essential if you don’t remember the username or password.
After that, go to the manufacturer’s site and check for the administration details to get information, like the default username and password for your specific router.
Method 3: Check the cable

Another way is to check whether the network cable is correctly connected (the home network cable needs to be connected to the WAN interface). Additionally, check whether the network cable is broken. This is vital because the cable may be connected to the wrong port. This can pose a huge issue.
Method 4: Router heating failure

When the room temperature is too high, move it out of the enclosed space. At times the router can become too hot to touch, this could be a sign that a firmware update is needed. Another way to cool it down is to add a cooling element if you are overusing it.
A router is just like a laptop and at times it will need some rest. Another great way is to pass air near it, point to a desk fan, or place a laptop cooling pad below it.
Method 5: Switch the wireless channel

Most routers broadcast data using the 2.4GHz and 5GHz frequency bands. Each of the broadcasting bands is divided into channels that are used to send and receive data over the WiFi network. The channels tend to become overloaded at times, so you need to choose one that has the least traffic in your area.
You can do this, by entering your router’s IP address on the search bar, then entering your router's username and password. On the dashboard, click on Wireless Settings. In some cases, you will need to click “advanced settings”. On the page, you will see the channels drop-down menu, changing to the specific WiFi channel. Then click on Save.
You can then restart your router to ensure the changes now apply.
Method 6: Upgrade firmware

It can be frustrating when your router doesn’t connect to the internet. Hence, this is how you can upgrade your router’s firmware.
For this, you will need your router’s IP address, if you are not sure, simply open the command prompt, by clicking the Windows + R button, typing cmd, and opening the command prompt dialog. While on the command prompt dialog box, type ipconfig, and you will see your router’s IP address in the default getaway value.
Step 1: First open your preferred browser, on the search bar input your router’s IP address. You will be prompted to write the router’s username and password to sign in.
Step 2: Once on the dashboard, copy your router’s model number from the top right.
Step 3: Open a new tab, go to Google, and search for “Download firmware for ——– (router’s model number)”. Choose the most appropriate search result and download the firmware as a zipped file and extract it locally on your computer.
Step 4: Go back to the router’s dashboard, and on the left side corner, click on system tool > firmware upgrade > and select the file you had extracted. Then click upgrade and OK.
Method 7: Replace with a new router

Maybe your router has stopped working, try to replace it with a new one. Your router may be worn out, and you need to purchase a new one. Also, it may have started being slow, you will need to replace it with a stronger router that reaches a wider range. Try your best to increase the WiFi range.
Contact Internet Provider (ISP)
| ISP | Telephone |
| AT&T | (800) 288-2020 |
| Cable One | 602-364-6000 |
| Lumen Technologies | 800-871-9244 |
| Century Link | 866-642-0444 |
| Spectrum | 877-260-0656 |
| Viasat | 844-923-1695 |
| Verizon Internet | 844-967-2143 |
| Cox Communication | 844-913-7278 |
| Frontier communication | 1-855-689-2007 |
| TDS Telecom | 1-888-233-0001 |
| Sudden link Internet | 844-933-1112 |
| HughesNet internet | 844-928-3884 |
Make your router start working normally

These methods can help to make your router to start functioning normally. You can try them one by one to see what works best.
Also, remember to replace your router soon enough, as it starts malfunctioning. All the best as you troubleshoot your router.