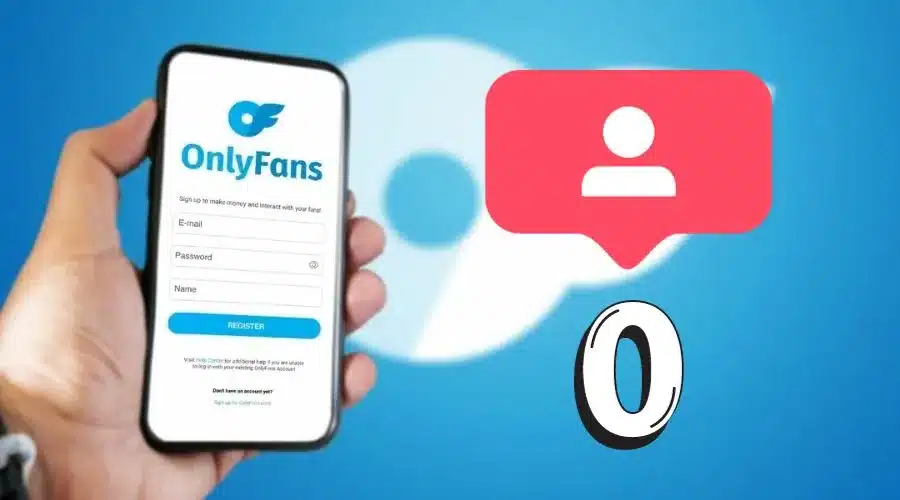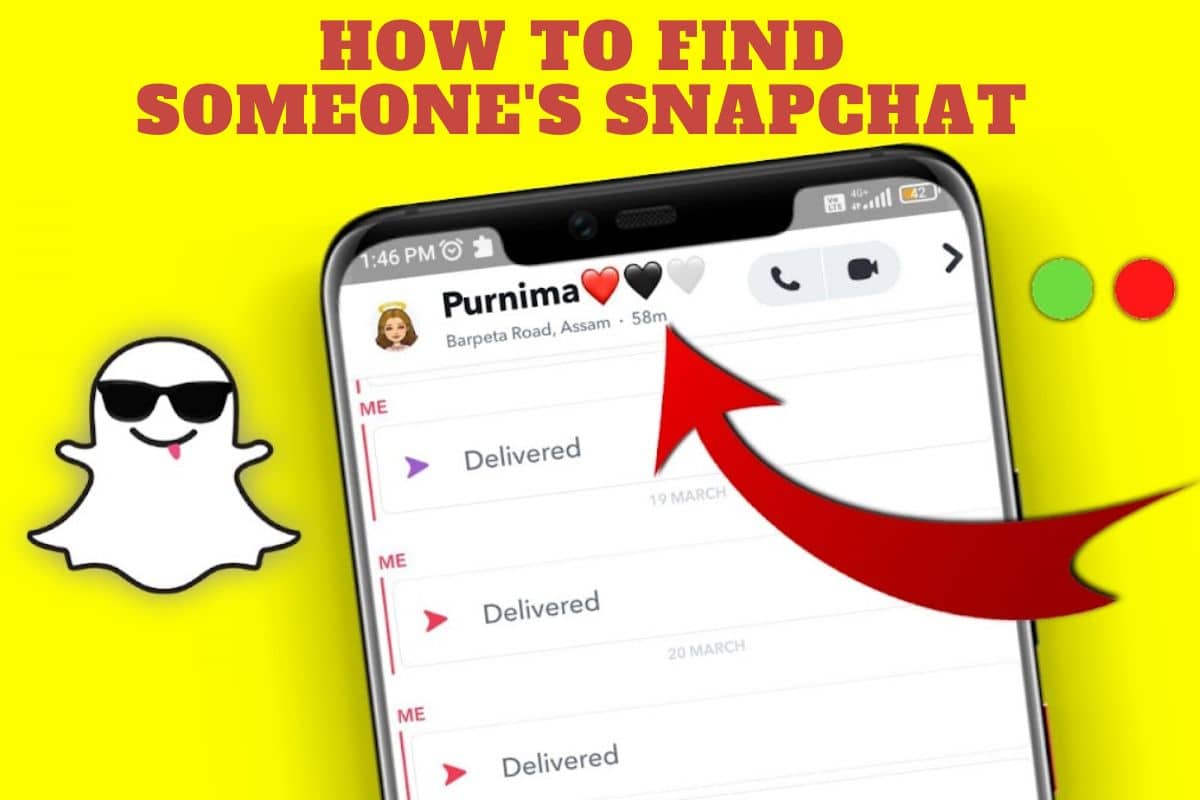Knowledge of the type of motherboard on your computer is handy especially when you want to upgrade or replace system hardware components such as hard drive, CPU, RAM, graphics card, etc. So, what motherboard do I have? Read on for answers to this and other related questions…..
The motherboard, also called the mainboard, is the backbone that links together all PC components and allows them to share information. As such, it’s very important to know the type of motherboard on your computer.
With that being said, there are different ways to figure out the type of motherboard on your PC. Below are the methods that you can use to check the type of motherboard on your PC:
Method 1: Using command Prompt
The question of what motherboard I have is best answered using the command prompt windows utility feature. Here’s how to use this function to establish the type of motherboard on your PC:
Step 1: Press Win + R keys simultaneously to launch the Run window.

Step 2: On the Run Window, type “CMD” and then press Enter to launch the command prompt interface.

Step 3: On the command prompt screen, type the following command without the quotation marks “wmic baseboard get the product, Manufacturer, version, serial number” and then press Enter.
Details of the manufacturer, model, date of manufacture, and version of your motherboard will be displayed on the screen.

Method 2: Using system information
You can also check and determine your PC’s motherboard’s model, date of production, and version via the system information option. Follow these steps to know what motherboard you have using the system information:
Step 1: In the Windows search bar, type “System Information“.

Step 2: Click open the System Information app to open a window with the same name.

Step 3: On the next screen, under the system summary tab, check on the right-hand side panel to locate these items and their associated values: Baseboard manufacturer, Baseboard product, and Baseboard version.

You can also access the system information panel as follows:
Step 4: Press Win + R keys simultaneously then on the Run popup window, type MSINFO32 and then press

The system information panel will pop up. Locate the values associated with the following items: Baseboard manufacturer, Baseboard product, and Baseboard version.
Method 3: Opening the computer’s crate

Another way to know the type of motherboard on your computer is by physically checking for the model, version, and manufacturer on the motherboard. To do that, you’ll have to open the crate. This method comes in handy when, for some reason, your computer is unable to power on. In some PCs, information about the model number, version, and manufacturer is usually located on a sticker attached to the computer case.
To access the sticker, you need to take apart the PC and then take a look inside the case. If you can’t locate the sticker on the casing, there’s one more place left to look – on top of the CPU or near the fan/ heat sink assembly. Locate some unique letters enclosed in an oval shape.
While using this method to identify your type of motherboard, it’s worth mentioning that there’s no gold standard for labeling the motherboard model or version. As such, manufacturers often bundle together different letters and numerals to identify specific motherboards.
For instance, the Z170 chipset is often used in both mid-range and high-end motherboards. Also worth mentioning is the need to distinguish between a motherboard’s family code and model number.
While both normally have a combination of long strings of letters and numerals, they are different and must never be mistaken to be the same.
Method 4: Check the documentation

Apart from opening the crate, you can also locate your motherboard’s model, version, and manufacturer by simply checking the user manual. Most manufacturers include details of the product specs, including the motherboard’s model and version, in the documentation that usually accompanies any brandy PC order.
Method 5: Using Third-party Software
Besides opening the crate, using a command prompt, or system information, it’s also possible to check and establish the model, version, and manufacturer of your motherboard using third-party software.
Some of the best tools to consider include CPU-Z, Speccy, and Belarc Advisor. Below is a detailed coverage of each of these tools:
1. CPU-Z

To find out what motherboard you have using CPU-Z, proceed as follows:
Step 1: Start by opening the app and then clicking on the Mainboard tab
Step 2: Choose your manufacturer from the drop-down menu and then click Read. You can also search for the exact motherboard model name if you know it.
If you follow the steps correctly, you should be able to pretty much all the details about your motherboard, besides the information that’s usually displayed on the sticker. This tool is free to download thus making it easy to check and establish your motherboard’s specs.
2. Speccy

Speccy is another great tool that you can use to check the specifications of your PC, including the model, version, and manufacturer of your motherboard. The third-party software is lightweight and very easy to install and operate.
3. Belarc Advisor

Besides CPU-Z and Speccy, you can also establish the type of motherboard, along with other specifications on your PC, using Belarc Advisor. The tool is available in both freemium and premium versions. If you’re only getting started, we recommend using the free version, then upgrading to the premium later.
How to Judge the Performance of the Motherboard
Manufacturers use different letters to denote the grades of their motherboards. Meaning, ASUS, Gigabyte, and MSI all have different sets of letters and numerals to represent specific models of their PC motherboards. Refer to the pictures below for more details:

FAQ
1. How can I check my motherboard physically?
To do this, you’ll need to take apart your PC and open the crate. Once you do that, go ahead and locate a sticker with details of PC models and version on it. If you aren’t able to locate it there,
2. How do I find my motherboard chipset?
It is usually included in the documentation that comes with your PC or motherboard. But if you've lost that information, several websites offer free tools that can scan your entire computer to identify all its hardware components.
For example, you can use the free CPU-Z utility or download the paid-for CPUID Hardware Monitor software from CPUID.com. Both programs will give you detailed information about your PC specs, including the type of motherboard.
3. How do I find my motherboard BIOS version?
You can find your motherboard’s BIOS version by using the command prompt of system information utility features. While the command prompt only displays UEFI-based BIOS information, the system information option displays all types of BIOS versions.
Conclusion
That brings us to the end of the detailed coverage of “what motherboard do I have?” We have highlighted a couple of methods that you can use to determine the type of motherboard on your PC.
Besides physically checking the model number and version by opening the crate, you can also use windows utility features such as command prompt and system information to establish the type of motherboard on your PC.
Moreover, there are third-party tools that you can also use for the same purpose.