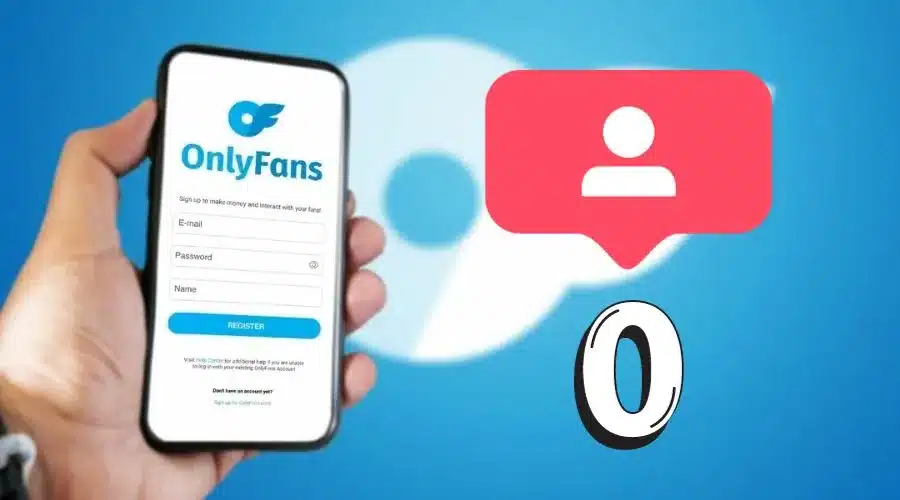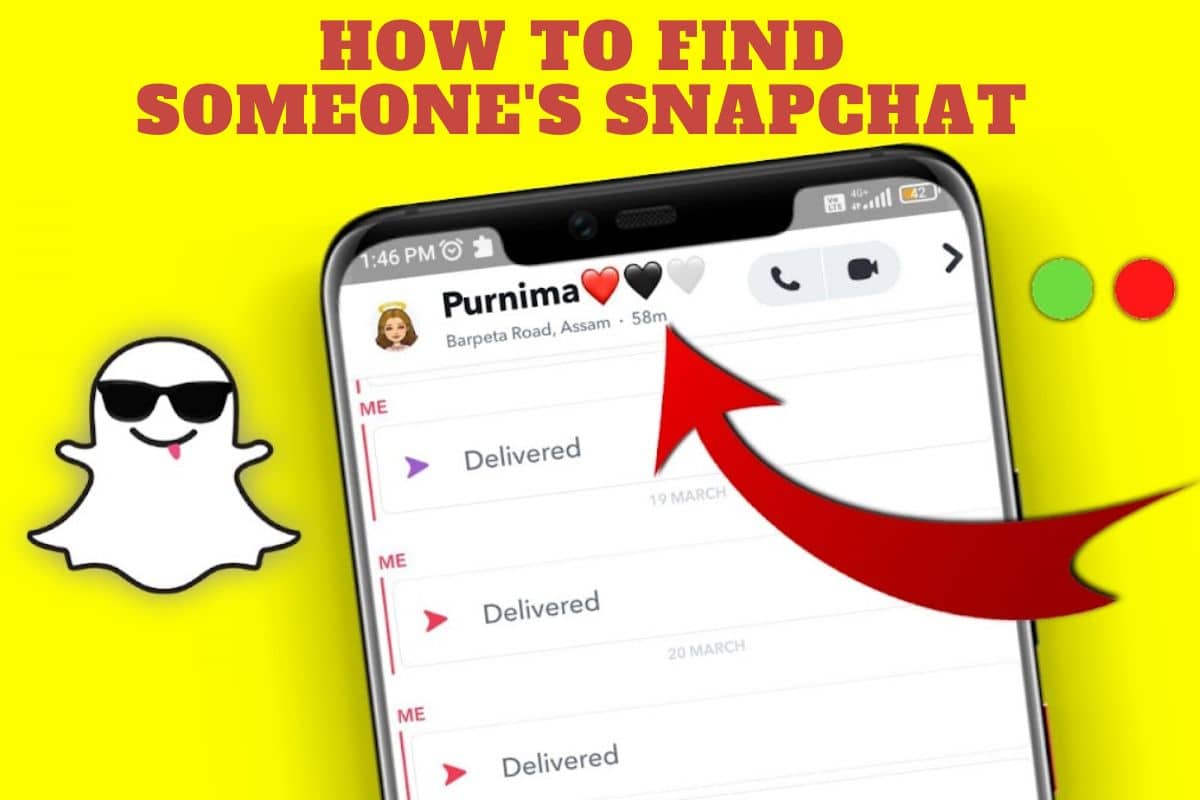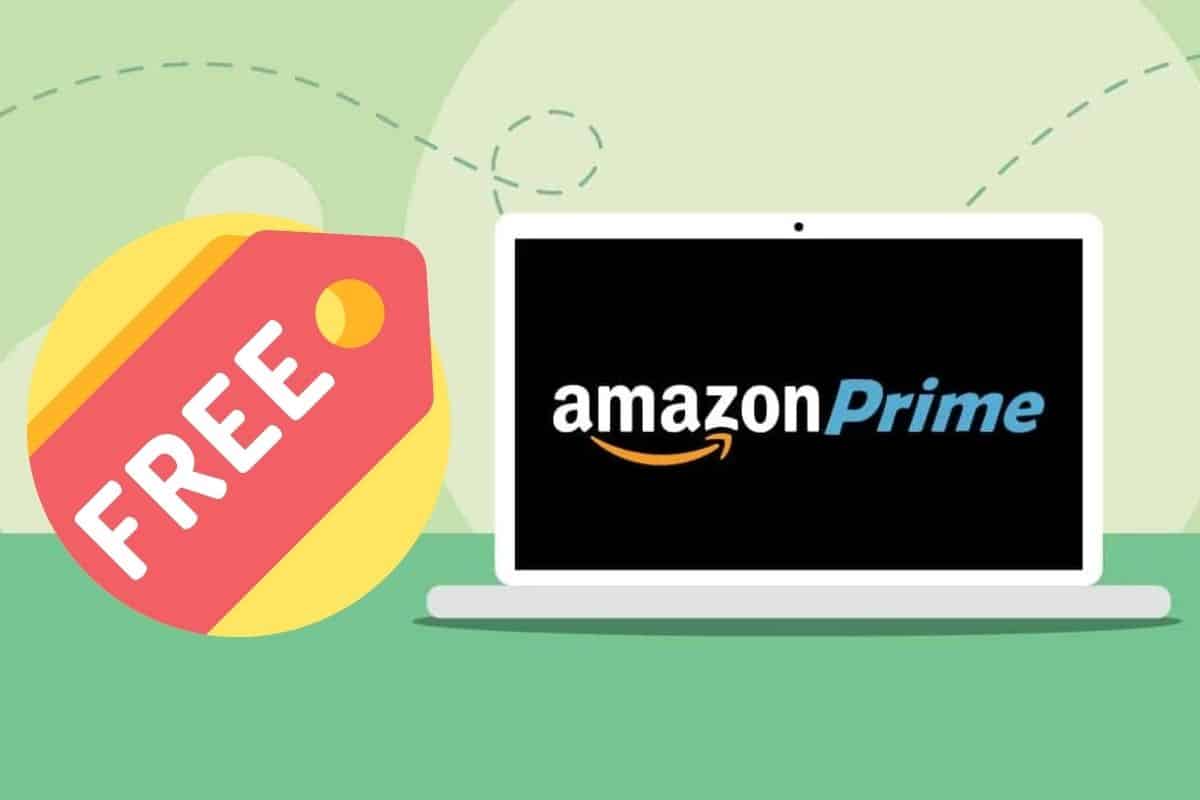Apple ID is one of the many services offered by Apple. It allows users to access and manage their purchases, devices, and services on any compatible device via Apple ID and iCloud.
Imagine yourself in this situation: you're trying to send an iMessage to a friend, and the message says that the phone number associated with your Apple ID is invalid. Even if your phone number has been changed, you need to follow certain steps to change it on your Apple ID. In this post, we’ll learn how to change a phone number on Apple ID. Keep reading for the details……
Change Phone Number on Apple ID
You can change your phone number on Apple ID and your iCloud account. Follow the steps below to get it done:
Step 1: Sign in to your Apple ID account page.
Step 2: In the Security section, click Edit.
Step 3: Click Add a Trusted Phone number in the Recovery Phone Number section.
Step 4: Enter a contact name and a new phone number to receive text messages, and click Done.
Step 5: We'll send you a verification code via SMS or an automated phone call when you confirm the new number. Enter the code, then click Verify.
Step 6: After verifying the new number, it replaces the previous phone number associated with your Apple ID account. The previous number is no longer trusted and can't be used to reset your password or gain access to your account information.
Just like that, you have successfully changed your phone number on Apple ID.
Change Phone Number on Apple ID Using iPhone
If you are an iPhone user, you can change your phone number on Apple ID as follows:
Step 1: Open the Settings app on your iPhone and tap on Your Name at the top of the screen.
Step 2: Next screen, tap on the Name, Phone Numbers, and Email options.
Step 3: Next, tap on Edit, which is next to the Phone section (See image below)
Step 4: On the Edit menu, find the Primary Phone number and click on the Remove link beside it (See image below)
Step 5: Once you remove the Primary Phone Number from your Apple ID, Tap on Add a Phone Number button (See image below).
Step 6: On the Add, a Phone Number screen, enter your New Phone Number and tap on the Next button (See image below).
Step 7: Once verified, your New Mobile Number will get added to your Apple ID (See image below).
Change Phone Number on Apple ID Using iTunes

Besides iPhone, it is also possible to change your Apple ID via iTunes. Here are the steps for getting it done:
Step 1: Launch iTunes on your Mac or PC.
Step 2: Click Account from the menu bar at the top of the screen. Select View My Account from the drop-down menu.
Step 3: If prompted, log in with your Apple ID and password.
Step 4: Your profile information will appear on the screen. Locate and click Edit next to Account Information in the window's right pane.
Step 5: You'll be able to edit any of your existing information, including phone numbers, by selecting it and typing a new value into the field below it. You can add new entries using the “Add Field” option.
Just like that, you have successfully changed your phone number on Apple ID via iTunes.
Change Phone Number on Apple ID Using Mac
Besides using iTunes and iPhone, you can also change your phone number on Apple ID using Mac. Here are the steps to get it done:
Pro Tip! If you've switched from an old phone number to a new one and are using the same Apple ID on your Mac, then you will need to change the phone number so that it reflects your unique phone number.
Step 1: On your Mac, go to the Apple menu at the top left of your screen -> System Preferences… -> Click on iCloud.
Step 2: Sign in to iCloud with your Apple ID (if required).
Step 3: Under Settings, tap on Account Details at the bottom right of the window.
Step 4: In the pop-up window, tap on the Security tab at the top of the screen.
Step 5: Tap on the Edit button next to the Trusted Phone Number section.
Step 6: Tap on the Remove button next to your Phone Number under the Trusted Phone Numbers section to remove it from your trusted numbers list in the pop-up window. Then tap on Add a Trusted Phone Number button at the bottom right of the window to add your new phone number as an authorized phone number for your Apple ID account.
Change Phone Number on Apple ID Using PC
You can also change your phone number on Apple ID from your PC. Follow these steps:
Step 1: Open any web browser on your computer, and search for appleid.apple.com.
Step 2: Enter your Apple ID and password and click on Sign-in.
Step 3: Once logged in, click on the Edit button under Security>Phone numbers.
Step 4: Click on Add a Trusted Phone Number button to add a new phone number for authentication codes or Change to replace the existing one.
Step 5: Enter the new phone number and select its type from the drop-down menu next to it. You can select between Home, Mobile, or Work as the type of phone number you will link with your Apple ID account for verification.
Step 6: Tap on Done to save the changes you have made to your account information.
FAQs
Q. It is Easy to Change Your Phone Number with Your Apple ID.
It is easy to change your phone number with your Apple ID. You can change the phone number associated with your Apple ID from any of your devices as long as you're signed in to that Apple ID.
There are two steps: first, sign out of iCloud and the iTunes & App Store on all of your devices, then follow the steps to update your Apple ID email address or password (which will update your login name).
Q. Can I Change My Apple ID Without Losing Everything?
Yes, when you change an Apple ID, this has no impact on any of the content that is currently on your device or in your account, nor does it impact any subscriptions or subscriptions, including any subscriptions that you may have purchased with another Apple ID – they will still be available after making the change.
Bottom Line
There are different methods for changing phone numbers on Apple ID. You can choose from among the options indicated above to make it happen easily and fast. That said, we wrap up our post on how to change a phone number on Apple ID. Hope you found the post very useful and informative. If you have any questions or suggestions, drop them in the comments section below.