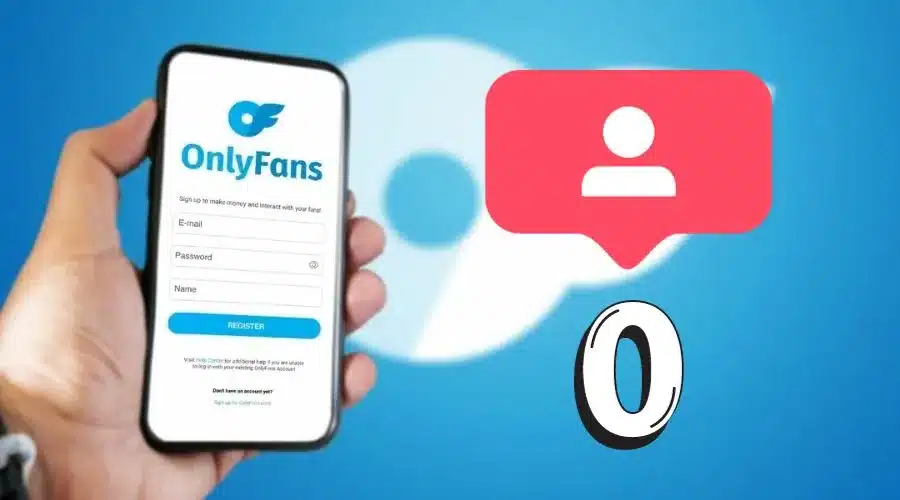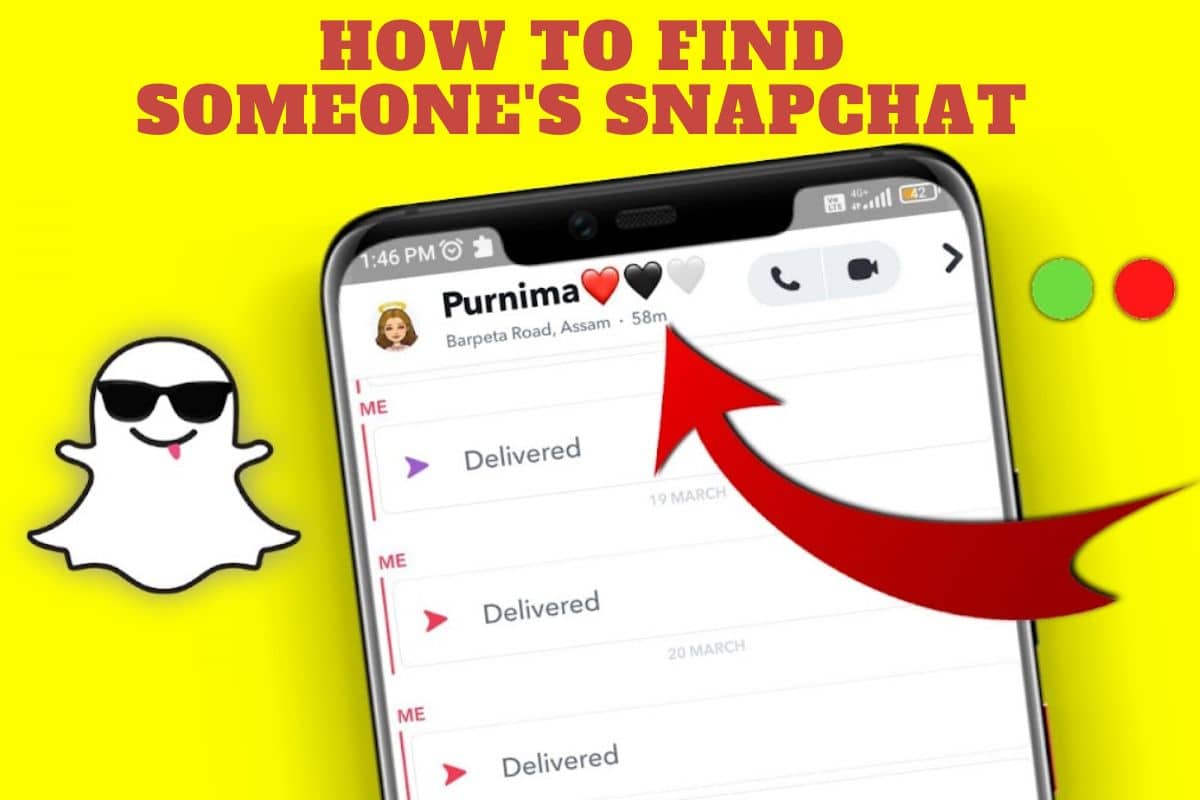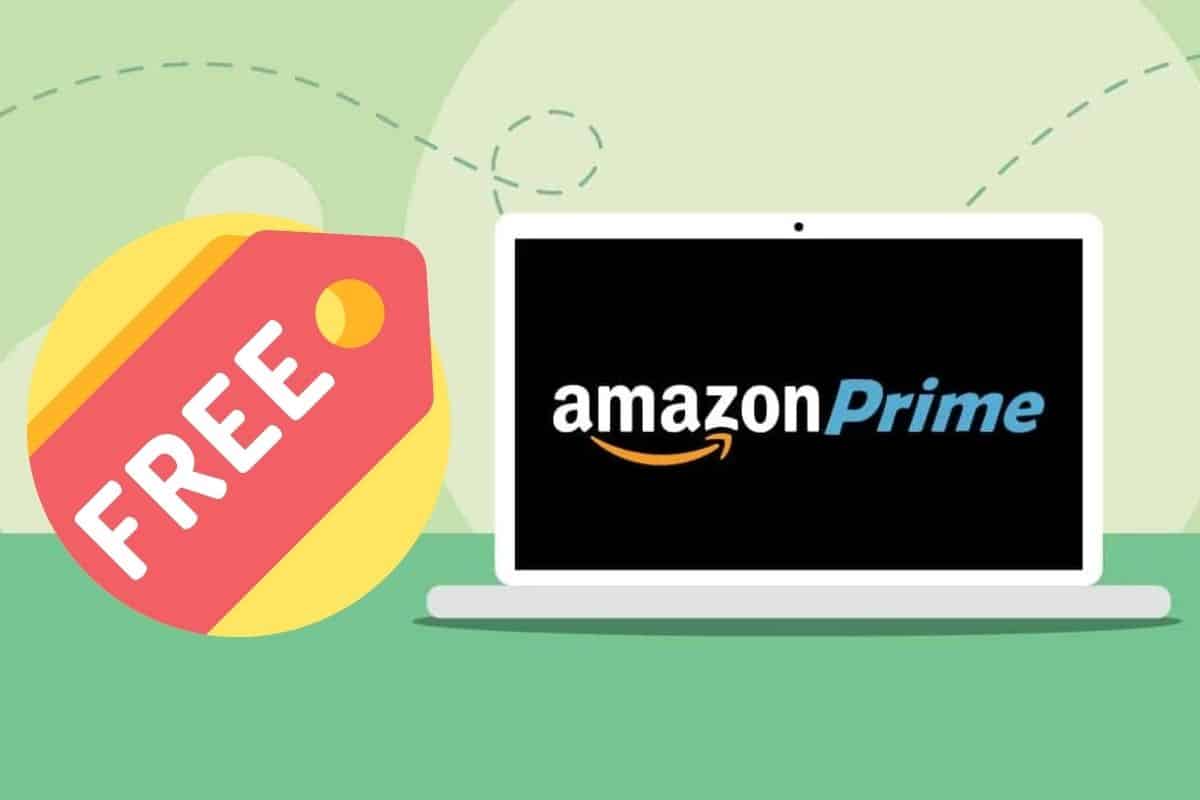This tutorial will show you how to configure, use, and disable a proxy server on Google Chrome. We'll walk you through the process both on Windows and Mac.
Why Need to Configure Proxy Settings on Chrome?

A proxy server acts as an intermediary between your computer and the Internet. It can help you change your IP address to browse anonymously or access content unavailable in your location.
The proxy server feature in Google Chrome is disabled by default. If it's enabled without your knowledge, that might mean you're on a school or business network or have malware on your device.
How to Set Up a Proxy in Google Chrome?
In any case, here's how to enable and disable a proxy server on Chrome.
On Windows 8 or Newer
If you're using Chrome for Windows, open the Chrome menu in the upper-right corner of your browser.
Step 1: Click on ‘Settings‘
Step 2: Click on ‘Advanced‘ and open ‘System‘.
Step 3: In ‘System‘, select ‘Open your computer's proxy settings‘

You should get the proxy settings displayed on your screen. (If not, you probably have an older version of Windows. We'll cover this in more detail later)
But if you see the proxy settings, go under Automatic proxy setup, toggle Automatically detect settings off if you want to disable proxy settings. Toggle it on if you want to enable proxies.
This toggle lets Windows automatically detect your business or school network proxy settings. If your computer isn't connected to one, you'll want to keep it off.
If you're not a managed network, toggle Manual proxy setup on. Then, enter the proxy server's IP address and port. The IP and port will be provided by your proxy provider.
Step 4: Finally, click ‘Save‘.

If you want to disable proxies, go under Manual proxy setup and toggle Use a proxy server off.
On Windows 7 or Older
If you have an older Windows version (Windows 7 or older), when you go to the Chrome menu
Step 1: Click on ‘Settings>Advanced>System‘,
Step 2: Then select ‘Open your computer's proxy settings‘. It will direct you to Internet Properties.
Step 3: Once there, click on the ‘Connections‘ tab and open LAN settings.
To enable proxies, do this:
Step 4: If your computer is part of a school or business network, check the box that says ‘Automatically detect settings‘.
This will allow Windows to automatically detect any proxy settings configured for your institution's whole computer network. If you aren't connected to any network, simply leave the box unchecked.
Step 5: Instead, check the box ‘Use your proxy server for your LAN‘. Enter the proxy server's IP and port and click ‘OK‘. By doing this, you've connected to your proxy server manually.
Step 6: If you want to disable proxies, simply uncheck the boxes ‘Automatically detect settings‘ & ‘Use your proxy server for your LAN‘ and click ‘OK‘.

On Mac
Step 1: If you're on Mac, open the Chrome menu in the upper-right corner of your browser.
Step 2: Click on ‘Settings‘

Step 3: Click on ‘Advanced‘ and ‘open System‘.


Step 4: In ‘System‘, select ‘Open your computer's proxy settings‘ A window will appear where you'll find a list of proxies.

If you want to start using proxies, select the type of proxy you have, enter the server's IP address and port in the fields on the right, and click ‘Ok'. You might be asked to enter your Mac user password as well.
Step 5: Do so and click ‘Allow‘.
Step 6: Finally, press ‘Apply‘.
Step 7: If you want to disable proxies, uncheck all the boxes in the proxy list, press ‘Ok‘ and then ‘Apply‘.
How to Set Up a Proxy in Google Chrome Quicker?
As you've likely noticed, if you need to use proxies often and then disable them after each use, this might be quite a hassle. Therefore, developers have created their own Chrome extensions to make the process quicker.
For example, there's FoxyProxy or SwitchyOmega. The same goes for some proxy providers like Bright Data and Smartproxy.
Would you download an extension to avoid this whole process? Let's know in the comments!