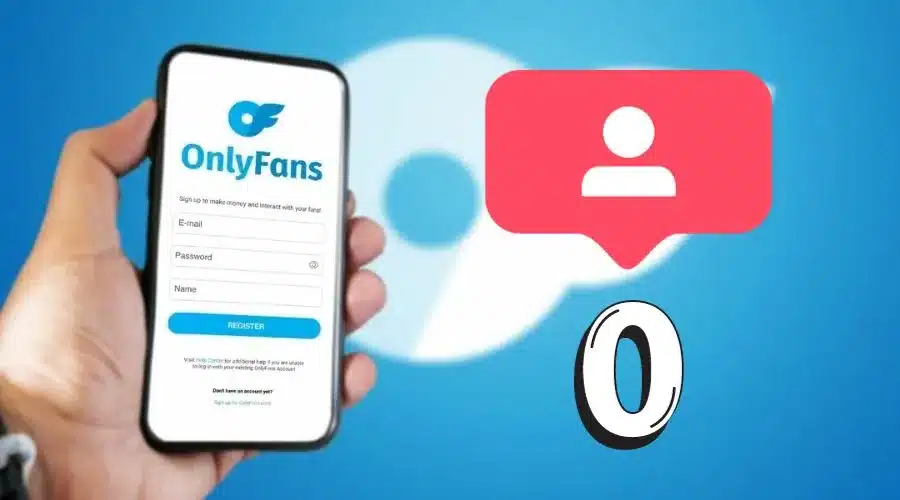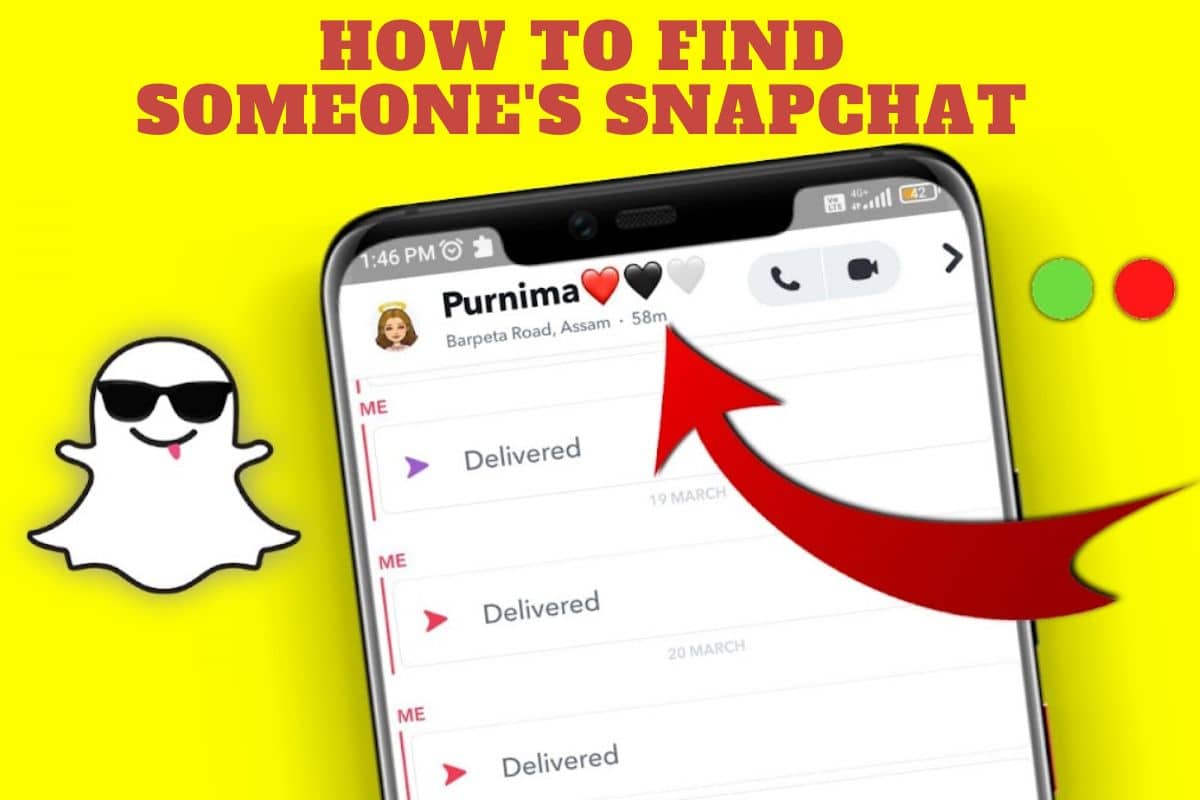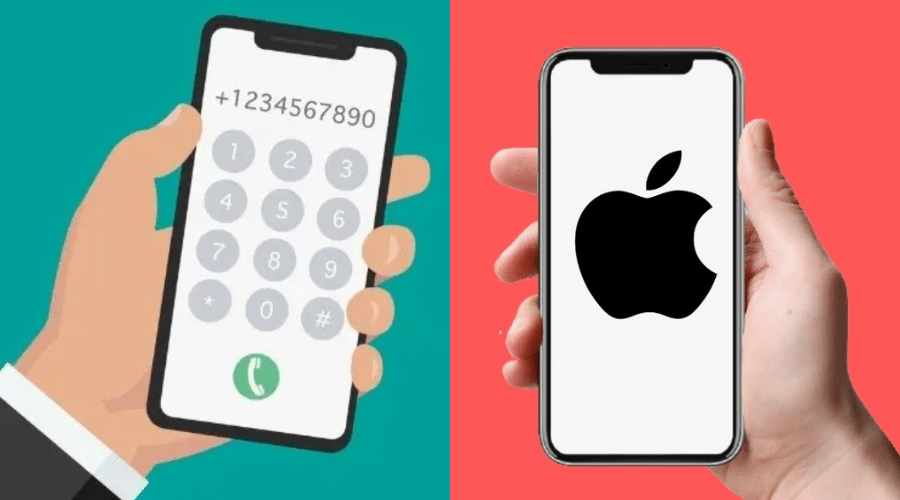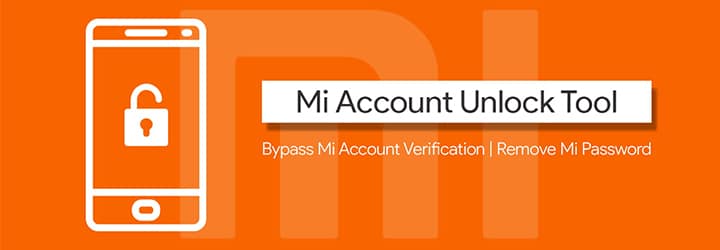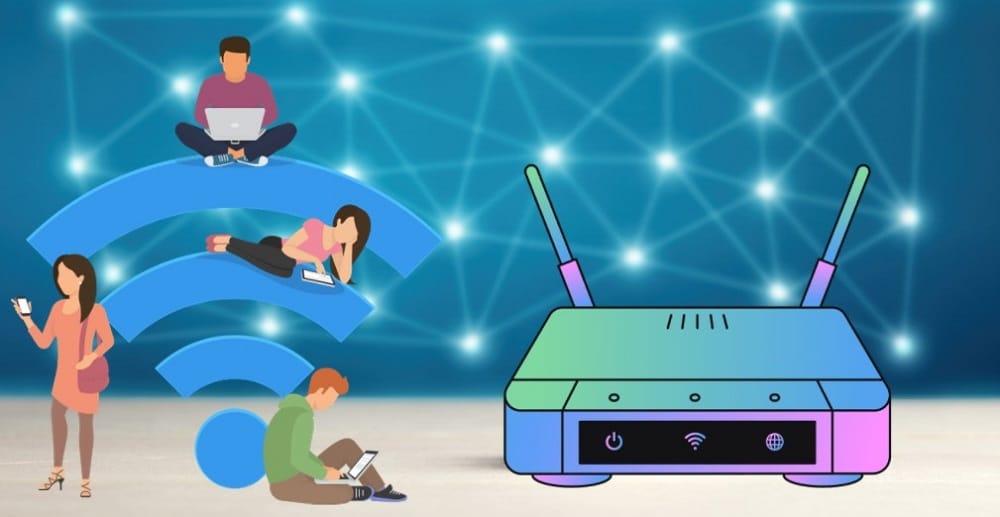Are you looking for an easy way to switch between proxies in your browser? This article is part of our “Proxy Setup” series, and we'll talk about Proxy SwitchyOmega – what it is, how it works, and how to configure proxies with it.
What is SwitchyOmega, and How Does It Work?
SwitchyOmega is a free browser extension that works as a proxy management tool. It's not hard to set up a proxy server in your browser. However, if you've tried it, you know it takes quite a few clicks to get the job done. If you haven't, look at this tutorial we made in our article.
Now, just think about what it would be like to go back and forth between these settings to set up several different proxies. Sounds a bit tedious, doesn't it?
To save us from the struggle, we have proxy management tools like SwitchyOmega. With this extension, you'll be using a convenient UI that allows setting up and disabling proxies in just a few clicks.
SwitchyOmega works both on Google Chrome & Firefox. However, the Google Chrome extension is better maintained than the experimental version for Firefox. A great feature of SwitchyOmega on Chrome is that it lets you use a proxy server without affecting the global settings on the operating system level.
Furthermore, you can set up separate proxy profiles for different URLs and have them run automatically each time you visit the website.
So remember that if you set up your proxies manually, as shown in this tutorial, they'll affect your web browser and all connections leaving your computer.
Don't Forget to Use Switchyomega with Proxies!

No matter how convenient & free of charge Switchyomega is, sometimes it's not enough. If you expect SwitchyOmega to help you access geo-restricted content or provide anonymity and privacy by itself – this won't happen. That is unless you power it with proxies.
If you don't know where to get them, don't worry; we have you covered. We conduct comprehensive market research & test IPs from the major proxy providers. So, our recommendations are based on actual data. Here is the best proxy list:
- Bright Data – The most advanced proxy service provider
- Soax – Have the cleanest IP proxy pool
- Smartproxy – The most cost-effective premium proxy provider
- Shifter – The best choice for unlimited bandwidth
- Proxy-Cheap – The cheapest residential proxy provider
How to Setup SwitchyOmega
Ok, if you've decided to give SwitchyOmega a try, here's a tutorial for configuring a proxy server with it on Chrome. The setup process for Firefox is very similar, so feel free to follow along.
- First, download the extension & press “Add extension.”
- Then, find the SwitchyOmega icon in the extension bar at the top right corner. Click on it and choose options.
- Click on the PROFILES tab and choose “New profile”. You'll be asked to enter your profile name and choose the type.
For most purposes, you'll probably be using either Proxy Profile or Switch Profile. Proxy Profile works like a proxy server and can tunnel traffic through it. Switch Profile will let you automatically switch between proxies based on various conditions you create.
Create a Proxy Profile

- From the drop-down box under Protocol, pick whichever Protocol you use. The most common option is HTTPS.
- Connect to your Server by entering the Server IP address or DNS hostname and Port.
That's it! You've created a profile that should appear on the left. If your Proxy Profile is ready, you can now create a Switch Profile.
Create a Switch Profile

- Click the New Profile button in the left bar.
- Now, give your profile a name so that it stands out, and select the Switch Profile type.
To configure this profile, you must first understand how condition types work.
Host Wildcard

This feature will allow you to match SwitchyOmega with all URLs in a domain optionally. A wildcard is a symbol that replaces or represents one or more characters. The symbols you'll use in this extension are asterisk * and question mark ?
- The asterisk * is used to match zero or more characters. It can work in several ways.
For example, if you type in the following *.techlaze.com, it will match both techlaze.com and techlaze.com.
- If you want only to match subdomains, please use two asterisks: **.techlaze.com The question mark ? matches exactly one character.
For example, the following configuration: *.blogcadre.???* has these possible matches: techlaze.com, techlaze.com, www.blogcadre.net, and blogcadre.net.
URL Wildcard

It also matches the URLs of the request by a wildcard. However, it does not match subdomains. For example: *://*.techlaze.com/* matches http://techlaze.com/ but does not match http://techlaze.com/.
Remember that since the Chrome 52 version was released, it's impossible to match URLs for https:// .
URL Regex
This condition lets you match URLs by a regular expression. For beginners, they may be hard to construct, so we advise using wildcards instead.
- If you need to disable a condition temporarily, pick [Disabled].
- Now that you know how conditions work, you can choose the one you need in the drop-down field under Condition Type.
- Enter its information in the Condition Details field.
- Next, pick the proxy settings you would like to use. If you choose Direct, you will apply no proxies to it.
- Click Apply Changes when you're done.
Be sure to turn on your profile and confirm that the proxies are working. Click on the extension icon: here, you'll see both your proxy auto-switch profiles. Select the one you'd like to activate. Now, confirm whether your IP address has changed by typing ‘What's my IP' in Google or using any website that provides this service.